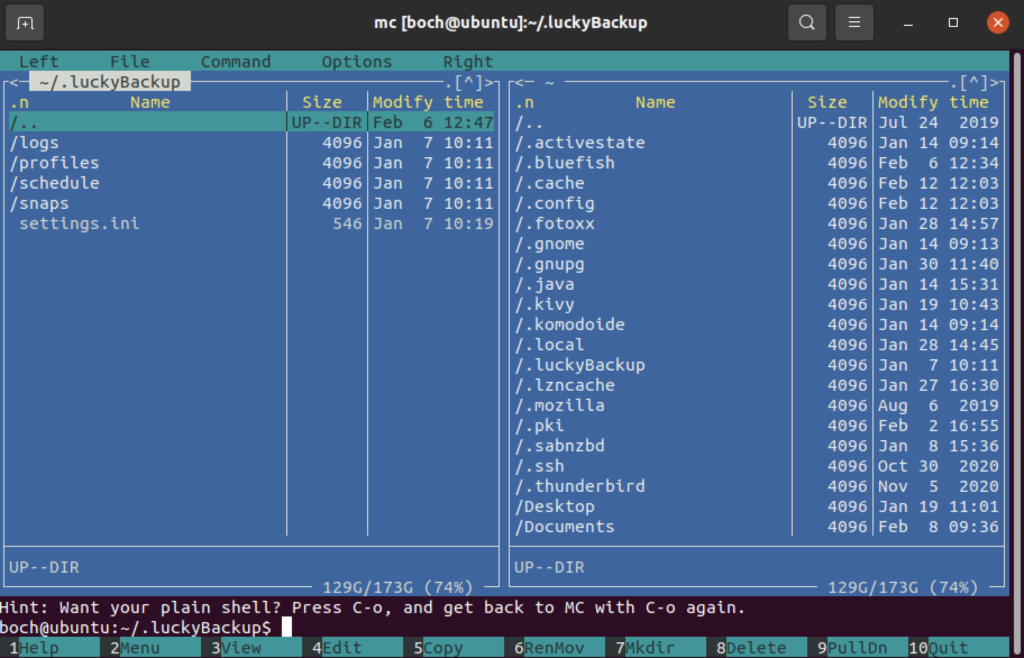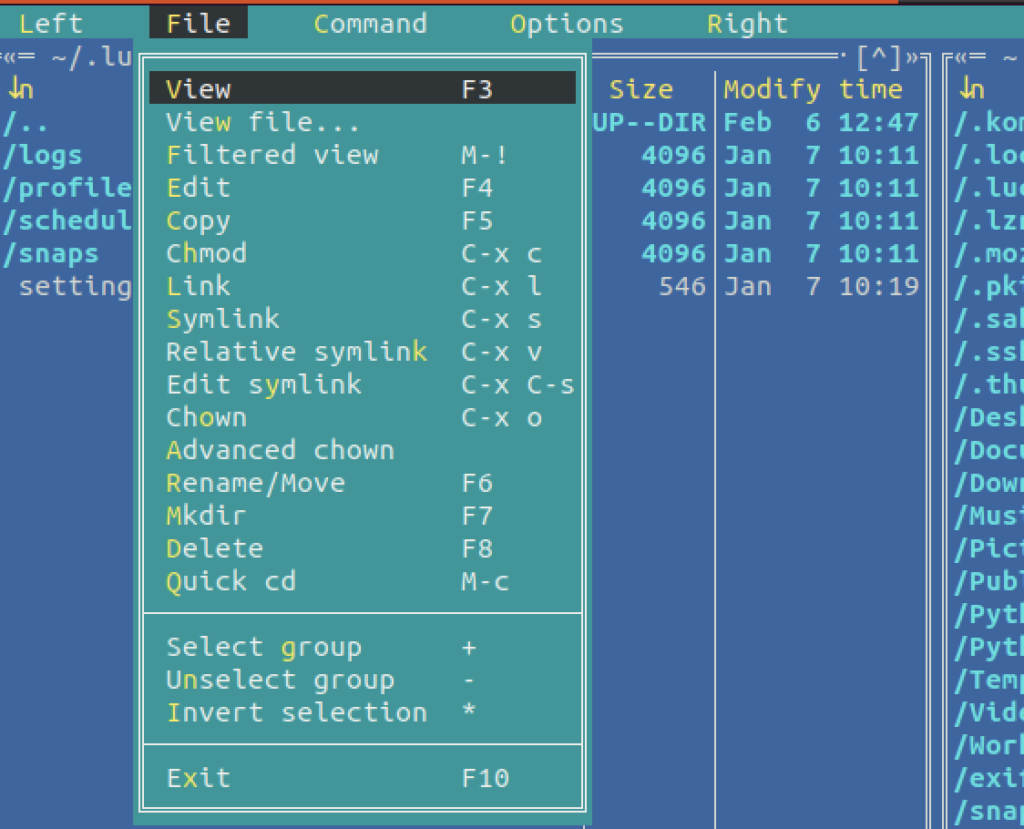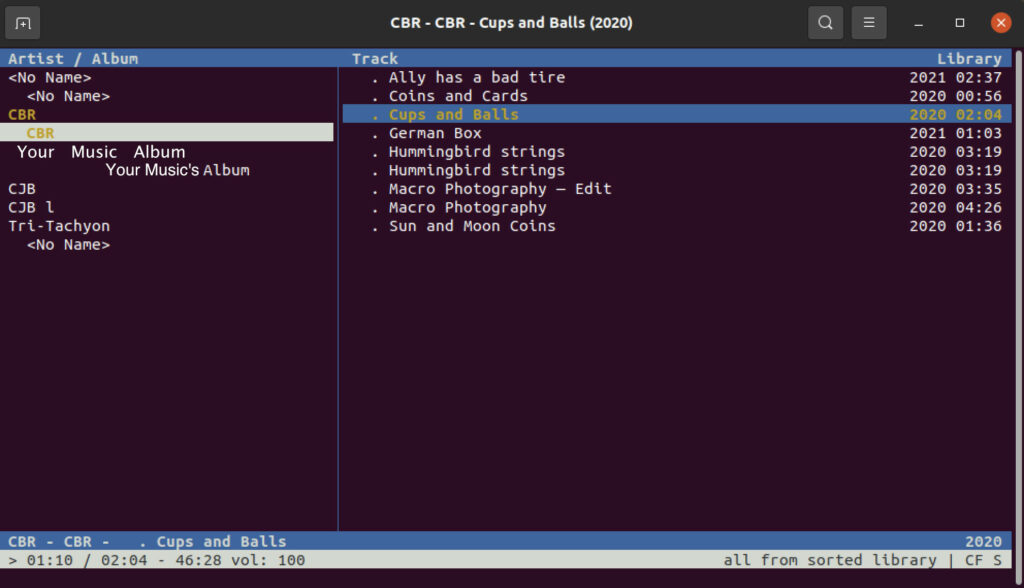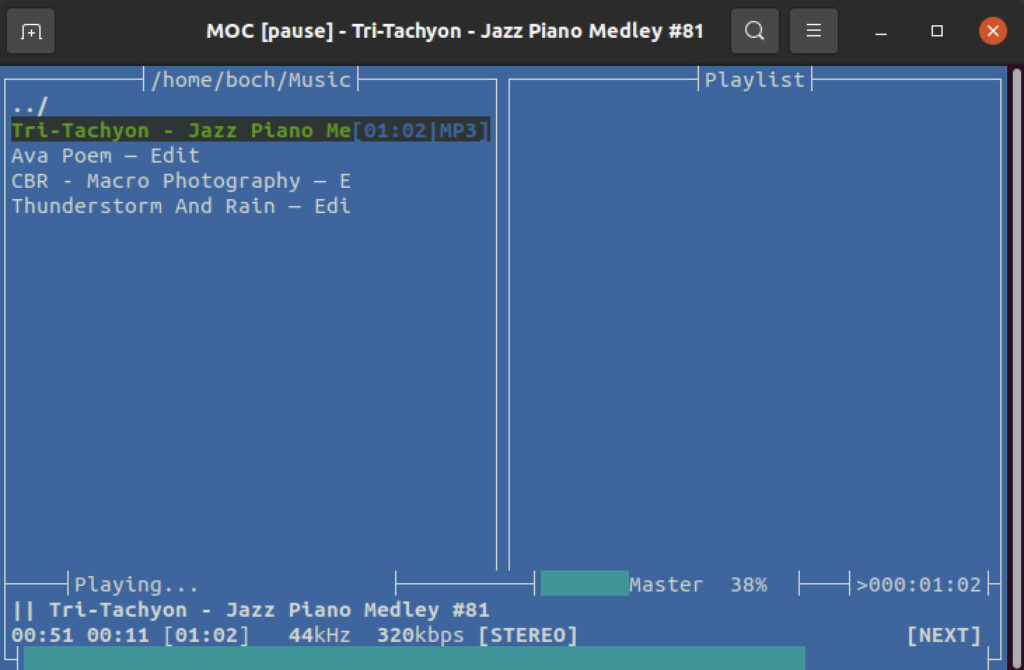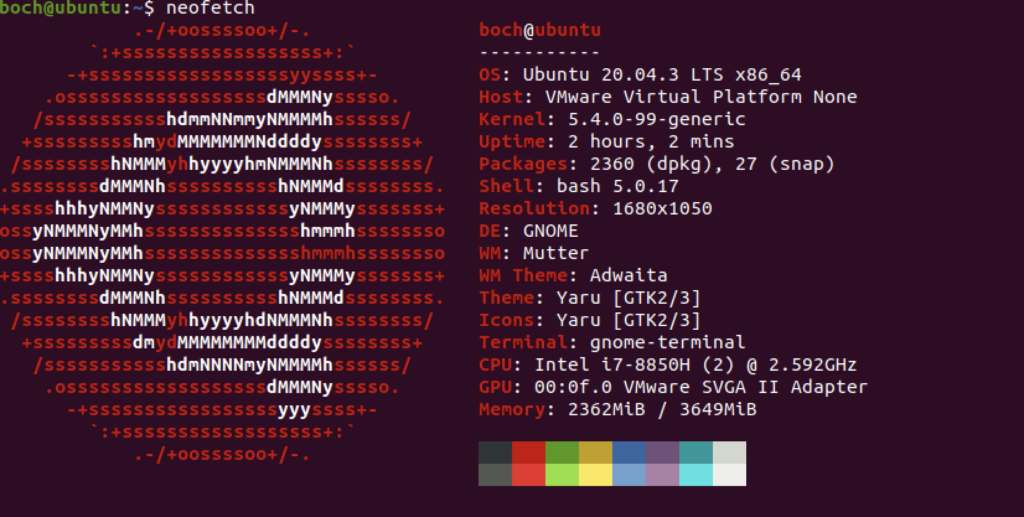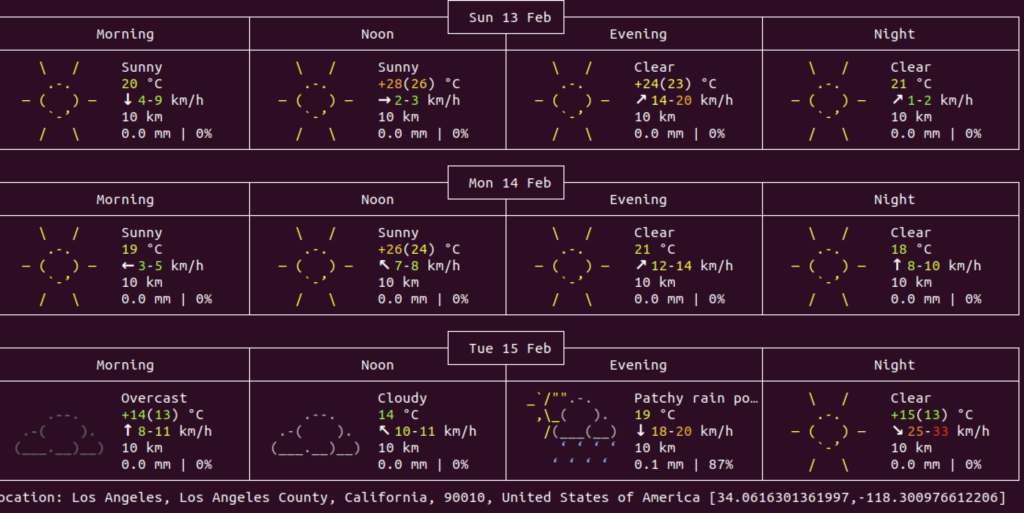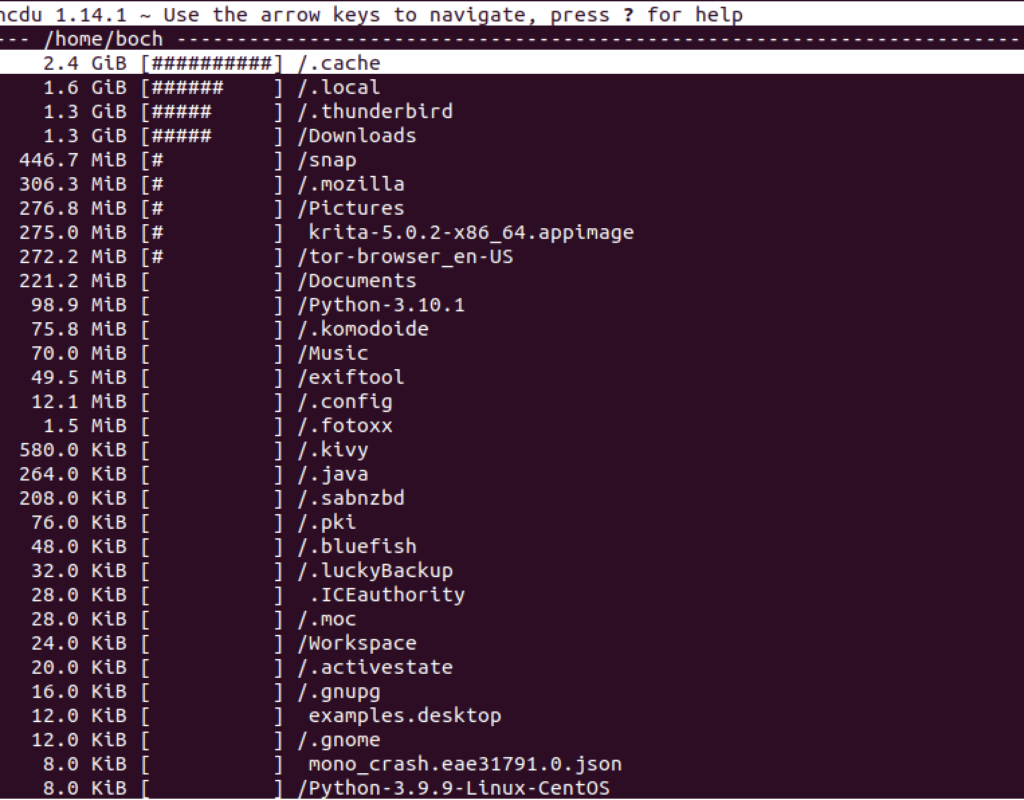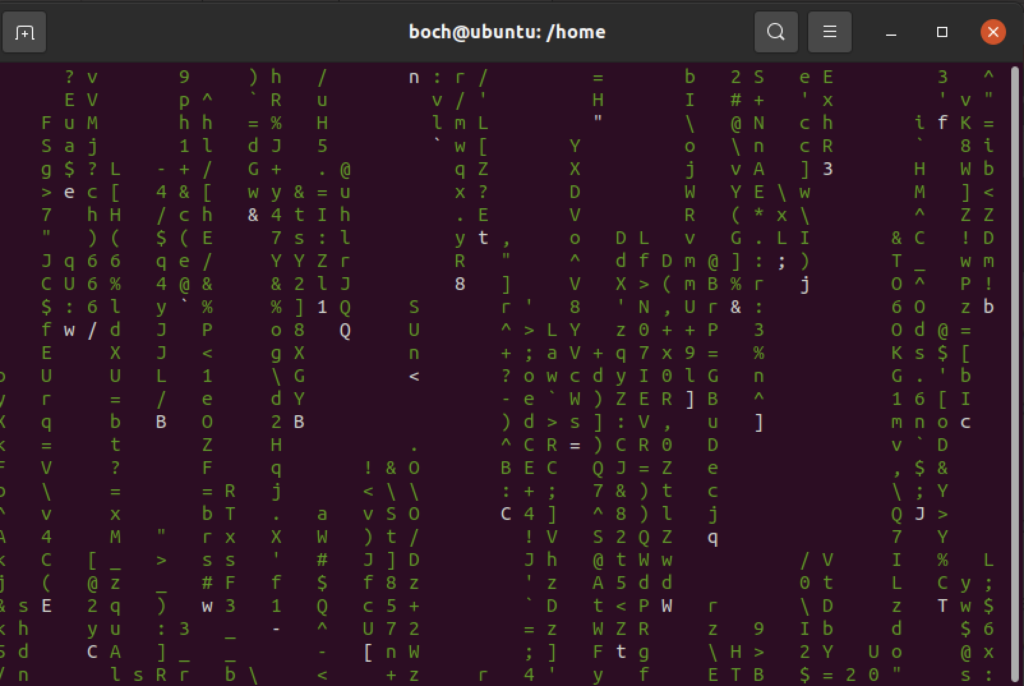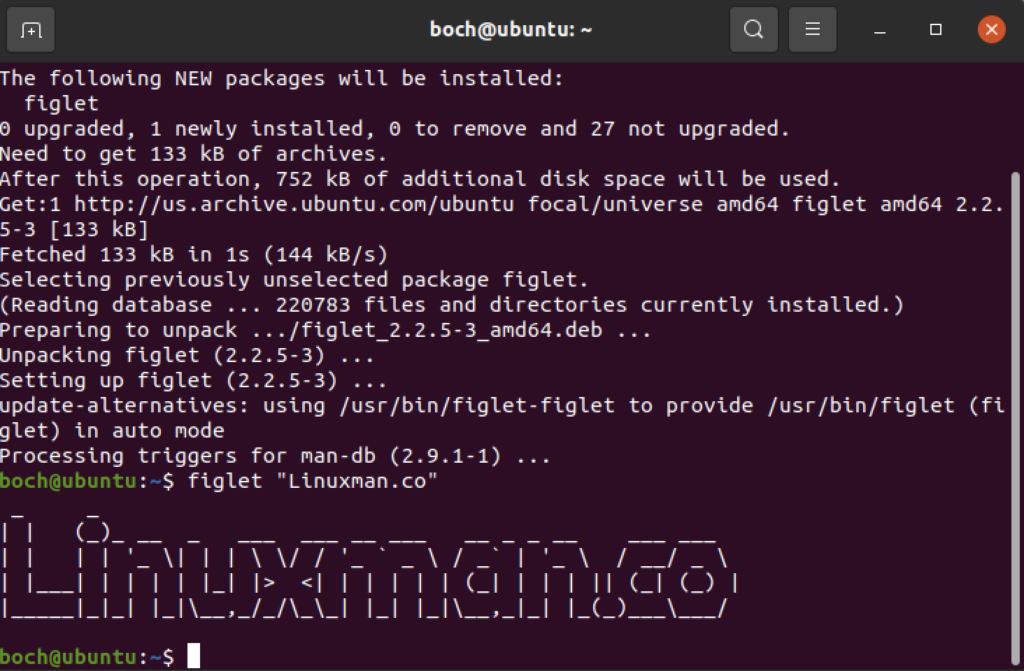I think the command line tools in Linux are some of the most eclectic collection of tools, programs and fun nonsense in any of the big 3 Operating Systems. To be honest, there are some truly wonderful and delightfully odd options available. As always, be a bit careful and do your research before downloading just anything. Most of these tools have their advocates.
The installation commands I am using are primarily for Debian/Ubuntu, but you should be able to replace snap or apt with the appropriate installation procedure on your system.
Useful Tools To Manage your System
Midnight Commander
Midnight Commander comes standard in many Distros, but not mine. What is truly wonderful, if you type mc in your system, it will give you the command to install it. So if it is not installed, go ahead and type the following:
sudo apt install mc
Then type “mc” and a directory or two, (or just “mc”) and you will be inside a retro, but useful, file manager.
Now you may ask “Why would I use mc when I have nautilus or other GUI tool?” The answer isn’t obvious until you actually use it. First of all, you have two directories open at once, which is easy to do in Midnight commander, but somewhat repetitive and annoying in GUI tools. There are dozens of options available a key click (or mouse click) away. Yes, it is a command line tool, but it does support your mouse, although right-click is not supported.
There are easy configurations so you can set what you want to see on the left and right side, quick file filtering. You can even access a remote site using FTP or SFTP. I use this quite a bit, and it worth learning.
Nmap
Nmap is a network security scanning tool, and a very powerful one! You may need to install it:
sudo snap install nmap
Once installed, you just cannot type nMap and go. If you like options, this is the command for you. You cannot run it without options. I strongly suggest taking 15 minutes on a rainy day to review tutorials on this tool. But it works well and is very powerful.
With Nmap you can do the following:
- Scan IP range or subnet
- Port specification and scan order
- Get full scan reports
- Scan multiple hosts
- Check open ports
- Service scans
- Includes “fingerprinting” packets to identify software and versions for ssh and HTTP ports
- Scan your own network
If you love Nmap, but want a GUI, you can add Zenmap, but then it won’t be a cool CLI tool anymore.
Music Players
Funny, when you think about playing music on the computer, you really don’t do much with it after you select or build your playlist. You may want a nice interface to find something, but you may also have a bunch of files on your computer or network and just play them. CLI Music player are easy to use, don’t take much system resources and can be minimized easily. I will recommend a couple here.
cmus
There is something to be said for minimalism, and cmus is a minimalist program. It does a lot, but it only works a certain way. You will be using your keyboard to operate it (no mouse support) and no menus. You will need to review the tutorial/manual that gets installed with the application when you type:
sudo apt-get install cmus
From there I was lost. You need to view the manual. For example, you type “5” to load music. How do I know this? You go through the Tutorial. You browse to a directory (using the keyboard) and when you get to a directory where you know your music is located, you click “a” (for add). The cursor moves to the next line, and there is no indication that the music was loaded, but it was.
Similarly, exiting is a bit confusing. You hit ctrl-c and a message appears:
Type quit to exit
Except all you need to do is type q, not quit, and enter. If you have the time to learn it, and use it frequently, this will be a great way to listen to music whilst you are working.
MOC
Music on Console is a great program that does exactly what it is supposed to do. Play music. To install it:
sudo apt install moc
Once installed, you need to type mocp (not moc) to run the application. It is simple and straight forward. By default, it would not play mpeg music files (although there is way to configure the installation process to allow for this). If most of your collection is mp3’s, this is the way to go.
Tizonia
Tizonia has the best features of the music players, including the ability to stream from Spotify or Google music. In fact, you just cannot launch Tizonia, you need to configure it. There is much to configure:
Help topics:
global Global options available in combination with other features.
openmax Various OpenMAX IL query options.
server SHOUTcast/ICEcast streaming server options.
client SHOUTcast/ICEcast streaming client options.
spotify Spotify options.
googlemusic Google Play Music options.
soundcloud SoundCloud options.
tunein TuneIn options.
youtube YouTube options.
plex Plex options.
iheart Iheart options.
chromecast Chromecast options.
proxy Proxy server options.
keyboard Keyboard control.
config Configuration files.
examples Some command-line examples.
There is no support for Apple Music (no surprise), Pandora or Amazon Music. Also, Tizonia only supports the following formats:
mp3, mp2, m2a, aac, (.aac only) flac (.flac, .ogg, .oga), opus (.opus, .ogg, .oga), vorbis (.ogg, .oga), wav, aiff, aif.
Neofetch
The interface is cool, and the information is useful. Neofetch has one job to do, and does it well.
https://github.com/dylanaraps/neofetch
Once installed, just type “neofetch” and get useful information about your setup.
Wttr
Are you working on the CLI in the basement somewhere, and need to know the weather outside (maybe you will be able to venture out for a minute). Just type the following curl.wwtr.in/[city or zipcode]
curl wttr.in/90010
Typing the above will return the weather in Los Angeles, California. No installation required (well, you have to have curl installed).
NCDU
If you need a quick analysis of what files are taking the most space on your drive, then NCDU is the tool for you.
sudo apt install ncdu
After a minute or so, you get a list of your directories, in descending size order. You can even navigate (using arrow keys) to a particular directory and hit enter to view the details of that directory.
Quite useful for removing large, wasteful files.
And Now For Something Completely Different...
cmatrix
Are you convinced we are living in a simulation? Just install and run cmatrix to prove your theory.
espeak
espeak is a way to have your computer talk to you when no one else will!
sudo apt install espeak-ng-espeak
After installing, type espeak followed by the phrase you want it to say (in quotes).
espeak "would you like to play a game?"
The phrasing changes slightly with different punctuation.
Figlet
Ever want to create some amazing ascii text art? Now you can with Figlet.
sudo apt install figlet
$figlet "Linuxman.co"
...and finally fortune
This may not be installed with your installation, so you may have to install it yourself:
sudo apt install fortune-mod
When you run this command, by typing “fortune”, you will be sent shown a random quote, message or other information. Some say it is your computer trying to tell you something.