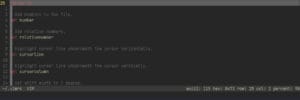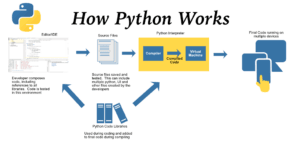As Linux users we spend a lot of time in our terminals getting things done; updating our systems, installing packages, development, etc. We live in our terminals, and as such we often end up inputting the same commands over and over again. Running sudo apt update everyday gets really old, really quick. Thankfully, we can create an alias on Linux that will allow us to create shortcuts for custom commands.
Creating an Alias
Let’s take a look at the syntax for creating an alias on a linux system using the command line:
alias name="command"
Every alias we make will follow this format, we use the alias keyword, give our alias a name, and inside the quotation marks we will put the command/script/service we want our alias to represent.
Note: This is how you make a temporary alias, only available in the current session and are lost on subsequent shell sessions.
Removing an Alias
The unalias command is just a way to remove previously defined aliases that we might not need anymore for whatever reason. Simply use unalias to remove any previously defined ones.
unalias update
A practical example
For example, what would take a couple of commands in linux to update a system can be made into one command. For an Arch distro configured with the yay AUR package helper, I would do something like this:
alias update="yay -Syu --noconfirm"
In one command I can update and upgrade both my core and AUR packages in one go without having to manually input anything. Here’s the same command but for a Ubuntu system:
alias update="sudo apt update && sudo apt upgrade -y"
update instead of all that extra malarkey to update a system.Note: aliases are usually defined in the shell config file. This allows you to define and store your aliases for future shell sessions. More details below:
Storing aliases (using bash or zsh)
So it would be pretty wack to make all these sick shortcuts and then have to constantly re-enter them when we wanted to use them. Luckily, we don’t have to do that because your shell comes with a config file ( typically located in the root of your home directory), common examples include bash (~/.bashrc) or zsh (~/.zshrc). These config files provide a wealth of configuration options for your shell and often come with an area that is predefined for aliases. Here’s a snippet of my .zshrc alias section on Ubuntu, the same can be applied to bashrc file as well:
# Set personal aliases, overriding those provided by oh-my-zsh libs,
# plugins, and themes. Aliases can be placed here, though oh-my-zsh
# users are encouraged to define aliases within the ZSH_CUSTOM folder.
# For a full list of active aliases, run `alias`.
#
# Example aliases
# alias zshconfig="mate ~/.zshrc"
alias update="sudo apt update && sudo apt upgrade -y"
#git
alias pull="git pull"
alias push="git push"
alias stash="git stash"
alias apply="git stash apply"
Simply create aliases in this file using a text editor then reload your shell session or use the following command to reload the shell config. This file will load up whenever you start a new terminal and all your aliases will be available and ready to use.
source ~/.bashrc
source.Using Alias On Linux
Using an alias on linux is simple, simply call the alias you defined and it will perform whatever commands it was assigned to. Your shortcut should work and you’ll be off at the races!
update
“zsh: command not found:” double check your aliases and reload your .zshrc or .bashrc file and try again. Aliases aren’t just terminal bound as they can also be used inside of scripts or used to call files, etc.
alias script="sh ~/someScript.sh"