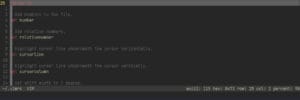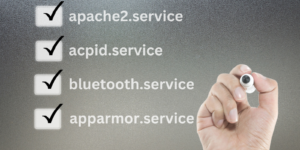In this tutorial we will not be using YaST, YaST should be pretty self explanitory as it is a GUI interface. Instead we will focus on setting up interfaces via the command line. We will focus on creating a static and dynamic configuration for a wired interface. The subnet i will be using will be 172.16.32.0/29 with the gateway of 172.16.32.6.
1. Lets go into the directory where WICKED stores network interface configurations.
cd /etc/sysconfig/network/
2. Lets first get the name of our interface by running the below command.
ip addr
On my openSUSE machine i get 2 interfaces listed below
as lo and eth0, it may be different for you. For
now, im interested in eth0 so we will use that as the name.
1: lo: mtu 65536 qdisc noqueue state UNKNOWN group default qlen 1000
link/loopback 00:00:00:00:00:00 brd 00:00:00:00:00:00 inet 127.0.0.1/8 scope
host lo valid_lft forever preferred_lft forever inet6 ::1/128 scope host
valid_lft forever preferred_lft forever 2: eth0: mtu 1500 qdisc noop state
DOWN group default qlen 1000 link/ether 52:54:00:e7:e5:a2 brd
ff:ff:ff:ff:ff:ff
3. Still in the /etc/sysconfig/network/ directory, using your favorite text editor you will create a new file
using the format ifcfg-<interface name>, Ex. ifcfg-eth0.
sudo vim ifcfg-eth0
In our new config, add the following as a template:
BOOTPROTO=''
STARTMODE=''
ZONE=''
IPADDR=''
NETMASK=''
Static Configuration
1. Using our template, for a static configuration you will need to setup the variables as such:
BOOTPROTO='static'
STARTMODE='hotplug'
ZONE='public'
IPADDR='172.16.32.5'
NETMASK='255.255.255.248'
NOTE: The ZONE variable applies to a zone in
your firewall that supports firewal extension scripts such
as firewalld. I am using firewalld and my zone would
be public.
Save Changes.
2. Next we need to create a configuration file to put our routes for the interface.
There are 2 configuration files you can create, either a global configuration that will contain routes for all interfaces or interface specific routes. Both configuration files use the same format for routes. We will be adding an interface specific configuration. The configuration file format for the 2 are as follows:
- Global Routes:
routes - Interface Specific:
ifroute-<interface name>
The format of the routes are as follows:
Destination [Gateway] - Interface
Using your favorite text editor, create the file ifroute-eth0 but
using your interface name.
sudo vim ifroute-eth0
Since my default route will be 172.16.32.6, my route file will look as follows:
default 172.16.32.6 - eth0
If you need to add a route for a specific host or network, instead of
using default you will use the CIDR of the network:
192.168.0.0/24 172.16.32.6 - eth0
Save Changes
3. Now to apply changes we need to restart the wickedd service to load the new configuration files and then bring the interface
up using the wicked command.
sudo systemctl restart wickedd.service
Check the status of wickedd to make sure there were no errors in
the configuration file.
sudo systemctl status wickedd.service
If no issues appeared, lets proceed to enabling the interface.
sudo wicked ifup eth0
4. Lets see if our IP Address applied by checking our interfaces again
using the ip addr command.
linuxman@linux-m4u5:/etc/sysconfig/network> ip addr
<Omitted--Output Omitted-->;
2: eth0: mtu 1500 qdisc pfifo_fast state UP group default qlen 1000
link/ether 52:54:00:e7:e5:a2 brd ff:ff:ff:ff:ff:ff
inet 172.16.32.5/29 brd 172.16.32.7 scope global eth0
valid_lft forever preferred_lft forever
inet6 fe80::5054:ff:fee7:e5a2/64 scope link
valid_lft forever preferred_lft forever
Here we see that the interface state is UP and our static IP
Address has been applied. Now lets check the routes using the ip route command.
linuxman@linux-m4u5:/etc/sysconfig/network> ip route
default via 172.16.32.6 dev eth0
If everything seems good so far, lets attempt to ping an address outside of our network to make sure we have internet access. I will be pinging CloudFare’s DNS IP Address.
linuxman@linux-m4u5:/etc/sysconfig/network> ping -c 4 1.1.1.1
PING 1.1.1.1 (1.1.1.1) 56(84) bytes of data.
64 bytes from 1.1.1.1: icmp_seq=1 ttl=52 time=35.7 ms
64 bytes from 1.1.1.1: icmp_seq=2 ttl=52 time=39.4 ms
64 bytes from 1.1.1.1: icmp_seq=3 ttl=52 time=40.2 ms
64 bytes from 1.1.1.1: icmp_seq=4 ttl=52 time=46.2 ms
--- 1.1.1.1 ping statistics ---
4 packets transmitted, 4 received, 0% packet loss, time 3004ms
rtt min/avg/max/mdev = 35.763/40.411/46.201/3.752 ms
5. So far we have everything working except out DNS Server. In the same
location as we are now, using your favorite text editor, edit the
file config.
sudo vim config
In this file, search for the
line NETCONFIG_DNS_STATIC_SERVERS="", and add your preferred DNS
Server in the quotes.
NETCONFIG_DNS_STATIC_SERVERS="1.1.1.1"
Restart wickedd.
sudo systemctl restart wickedd.service
Now lets try to resolve Google.com with our DNS Server added.
linuxman@linux-m4u5:/etc/sysconfig/network> nslookup google.com Server:
1.1.1.1 Address: 1.1.1.1#53 Non-authoritative answer: Name: google.com
Address: 172.217.9.174 Name: google.com Address:
2607:f8b0:4000:806::200e
DHCP Configuration
1. Using our template, for a DHCP configuration you will need to setup the variables as such:
BOOTPROTO='dhcp'
STARTMODE='hotplug'
ZONE='public'
IPADDR=''
NETMASK=''
NOTE: The ZONE variable applies to a zone in
your firewall that supports firewal extension scripts such
as firewalld. I am using firewalld and my zone would
be public.
Save Changes.
2. Now to apply changes we need to restart the wickedd service to load the new configuration files and then bring the interface
up using the wicked command.
sudo systemctl restart wickedd.service
Check the status of wickedd to make sure there were no errors in
the configuration file.
sudo systemctl status wickedd.service
If no issues appeared, lets proceed to enabling the interface.
sudo wicked ifup eth0
3. Lets see if we received an IP Address by checking our interfaces again
using the ip addr command.
linuxman@linux-m4u5:/etc/sysconfig/network> ip addr <--Output Omitted--> 2:
eth0: mtu 1500 qdisc pfifo_fast state UP group default qlen 1000 link/ether
52:54:00:e7:e5:a2 brd ff:ff:ff:ff:ff:ff inet 172.16.32.2/29 brd 172.16.32.7
scope global eth0 valid_lft forever preferred_lft forever inet6
fe80::5054:ff:fee7:e5a2/64 scope link valid_lft forever preferred_lft
forever
Here we see that the interface state is UP and our DHCP
Server has leased an IP Address to our interface. Now lets check the routes
using the ip route command.
linuxman@linux-m4u5:/etc/sysconfig/network> ip route default via 172.16.32.6
dev eth0
If everything seems good so far, lets attept to ping an address outside of our network to make sure we have internet access. I will be pinging CloudFare’s DNS IP Address.
linuxman@linux-m4u5:/etc/sysconfig/network> ping -c 4 1.1.1.1 PING 1.1.1.1
(1.1.1.1) 56(84) bytes of data. 64 bytes from 1.1.1.1: icmp_seq=1 ttl=52
time=35.7 ms 64 bytes from 1.1.1.1: icmp_seq=2 ttl=52 time=39.4 ms 64 bytes
from 1.1.1.1: icmp_seq=3 ttl=52 time=40.2 ms 64 bytes from 1.1.1.1: icmp_seq=4
ttl=52 time=46.2 ms --- 1.1.1.1 ping statistics --- 4 packets transmitted, 4
received, 0% packet loss, time 3004ms rtt min/avg/max/mdev =
35.763/40.411/46.201/3.752 ms
4. So far we have everything working except our DNS Server. In the same
location as we are now, using your favorite text editor, edit the
file config.
sudo vim config
In this file, search for the
line NETCONFIG_DNS_STATIC_SERVERS="", and add your preferred DNS
Server in the quotes.
NETCONFIG_DNS_STATIC_SERVERS="1.1.1.1"
Restart wickedd.
sudo systemctl restart wickedd.service
Now lets try to resolve Google.com with our DNS Server added.
linuxman@linux-m4u5:/etc/sysconfig/network> nslookup google.com Server:
1.1.1.1 Address: 1.1.1.1#53 Non-authoritative answer: Name: google.com
Address: 172.217.9.174 Name: google.com Address:
2607:f8b0:4000:806::200e
This concludes the configuration of a new interface in Wicked. For more configuration variables and interface types, reference the man pages.