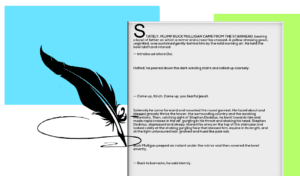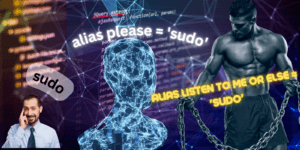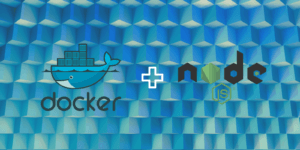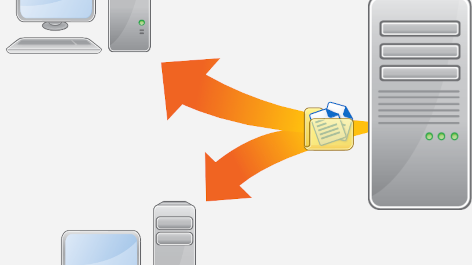So you have a flourishing need to get wrist deep into, “what is the Linux distribution?” In order to access this world, you will want to install a Linux distribution. While understanding the machine you want to install this distribution on, which most likely came with Windows pre-installed. This means this machine will have different compatibility when it comes to the Linux drivers themselves. You can do some research and look up your machine to find out if there are major issues installing Linux distributions. This is just to help you avoid some newbie situations that will put you off using Linux. In order to find the distribution you are interested in. You can see a list of the top 100 distributions on Distrowatch, found here.
We will go over all the major imaging software that this author has used to image multiple USB thumb drives and even a few disks. Like copying a hardware driver installation disk. This does not need to be hard. We will cover software that will help you image your USB on Windows, Mac and Linux. We will cover the use of dd, Rufus, Etcher, USBImager, and YUMI. Without further a due, let’s image some USB drives.
1. dd
dd is one of the older and most useful USB imaging software on this list. First being released in June 1974. This terminal application can take some getting use to. As everything you do will be final and mistakes can happen. First things first, dd is on Linux distributions by default. You can also find it on macOS. We would recommend that you navigate to the location of the distribution you want to image, like your Downloads folder. We just need to check what drive the operating system named the USB. This can be done on Linux with the lsblk command. On macOS you might just look at a file manager. Now we will want to gain root like so.
sudo -i
Then you will be prompted for your password.
We will use the drive name we just learned in place of sdx. Now type the following, replacing your-distro.iso with the distribution you want to image. As root, we will be able to use dd without any permission issues.
dd if=your-distro.iso of=/dev/sdx bs=64K conv=noerror,sync status=progress
Just like that, you should get a text read out of your progress. To get more information on how to use dd to image other file types and storage, check out the best wiki for the job right here.
2. Rufus
Now we are going to be using GUI from this point forward, just in case the last section gives you the creeps. Rufus is a tried-and-true application, which was first officially release was in December 2011. You will only find Rufus on Windows and macOS. All you need to do is download it for your machine here. You will see that they have mostly .exe file extensions, with some .appx. Just find what you need.
On macOS, you will need to run it as admin. Once you start the application, you will be free to choose an image that you downloaded previously. You will be able to choose which drive to install it to, like before in the terminal with the last section. You need to make sure that you target your USB. So you will need to check in a file explorer for the drive name. It will be different depending on if it’s on macOS or Windows. Just fill in the form using the drop-down to find the drive that you just discovered the name of. Select the type of image. Choose a partition schema and target system. Decide if you want to format the USB or not.
Then you can start the process. Rufus provides a safety net, so-to-speak. As you may also use Rufus to install Windows again, if you decide that Linux is not your cup of tea. Or, may decide you need to dual-boot for gaming, to keep work and play separate.
3. Etcher
Etcher, which is created by Balena, is not different in functionality to the previous section. The interface is just really way more simple and modern looking. Etcher is also multi-platform friendly, running on all major operating system. So you can use it on Windows, macOS and Linux respectively.
Like before, all you need to do is select your desired distribution. On Windows, the easy way would be to just look at the file explorer to find your drive name. Then select the drive. Very much the same process that the previous software uses. The major difference is there are not so many choices to get lost over. Etcher is just very simplified for usability, and it really shows. Just a few clicks and you’re done.
To get this program, all you need to do is go to their download page, located here. This tool is so easy to use that you should not have any issues with it. Etcher is a real favorite for many tech YouTube personalities.
4. USBImager
Now, USBImager seems to be useful for all the major operating systems. Even a few you may not expect, like RaspiOS. Seemingly a simplified blend of the last few drive imaging software. Available on GitLab, which can be found here. The process has become so simple since this author first started using Linux distributions.
All you need to do is add your ISO with path in the provided input. Find your drive using the file explorer for macOS and Windows or lsblk for Linux. USBImager really is a nice piece of software that was built by the community. The oldest commit goes back to February 2020. Very nice for the newest imaging software on this list.
One thing that is interesting about USBImager is how its design is form based like Rufus but is simplified like Etcher. So you get the best of both worlds without big companies to deal with like Balena. So you can use something built by the people if you wish.
5. YUMI
YUMI was this author’s first experience with a functioning boot-able media creator, first released in August 2006. This application can only be found on Windows. This tool lets you create a multi-boot USB. You can make utility keys, in other words. Reinstall a less bloated Windows copy, for formatting images like Gparted, boot a rescue disk. You can install just about anything but macOS with this thing. It’s a real utility knife and can be downloaded here.
The process is almost the same as before. Find your drive in file explorer and then add your distribution. One difference is you need to choose if it is for Legacy BIOS or UEFI. You may need to choose several images to install and are only limited by the size of your USB drive. Be it a thumb drive or an external drive, you can pretty much fill it up with installation media. Just like the other softwares, every new image will take some time to write. Though, make sure to download your own installation media as the download feature has never worked that well.
This is how those multi-boot USB are created that you might find on Amazon, boasting 30 Linux operating systems. Why buy one when they are free to create? This author did distribution hop for the first few years using Linux. YUMI was a great way to discover Linux and also install Windows to dual-boot.
The cool part about being so free is that you will come to notice that Linux is always the same underneath. Sure, the DE or WM may change, totally changing the look. But at the core, the Linux kernel will always be with you. Go have fun, expose your brain to all the different Linux distribution concepts. From professional first distributions like RHEL to Bunsen Labs Linux created for student use. Go out there and discover the right flavor of Linux for your uses. Be it a drop in plug in play distribution or a very useful Swiss army knife. There is a Linux for you. Thanks for reading.